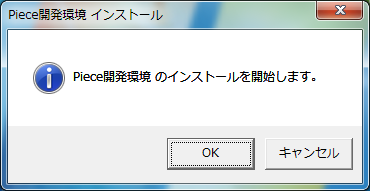
結論から言いますと、現在のところ、64bit版Windows 7が直接P/ECEと通信することはできません。 だから、64bit版Windows 7自体にP/ECE開発環境をインストールしても無駄なのですけれど、それでも一応、インストールしておくことにしました。 コンパイラは問題なく動きますし、いずれ、64bit版Windows 7が直接P/ECEと通信できる日のための、準備のつもりです。
P/ECEの付属CDから、P/ECE開発環境のインストーラを実行してください。
インストールディレクトリは、初期値の「C:\usr\PIECE」のままで、[インストール開始]を押してください。
ファイルコピーが終わるまで待ってください。
P/ECE開発環境へのパスを通すために、[OK]を押してください。
「Intel Indeo5 codecのインストール」のダイアログが表示されたら、[中止]を押してください。 Windows 7には、Intel Indeo5 codecが最初から入っているので、インストールする必要は無いからです。 誤って[次へ]を押してしまうと、Intel Indeo5 codecのインストールが途中で失敗してしまいます。
ボタンの名前が[中止]なので、P/ECE開発環境のインストールが中止されるのかと、心配になりますね。 でも、Intel Indeo5 codecのインストールがスキップするだけで、P/ECE開発環境のインストールは継続するので大丈夫です。
なお、「Intel Indeo5 codecのインストール」のダイアログは、初回版P/ECEの付属CDでは表示されますが、通常版P/ECEの付属CDでは表示されません。 Intel Indeo5 codecは、おでマルのWindows側アプリケーションを実行するために必要なのですが、通常版P/ECEにはおでマルが入っていないからです。 通常版P/ECEの付属CDから、P/ECE開発環境のインストーラを実行している場合は、この項目の説明は無視してください。
「DirectX 8.0aのインストール」のダイアログが表示されたら、[キャンセル]を押してください。 Windows 7には、もっと新しいバージョンのDirectXが最初から入っているので、インストールする必要は無いからです。
なお、「DirectX 8.0aのインストール」のダイアログは、初回版P/ECEの付属CDでは表示されますが、通常版P/ECEの付属CDでは表示されません。 DirectXは、おでマルのWindows側アプリケーションを実行するために必要なのですが、通常版P/ECEにはおでマルが入っていないからです。 通常版P/ECEの付属CDから、P/ECE開発環境のインストーラを実行している場合は、この項目の説明は無視してください。
以上で、P/ECEの付属CDからの、P/ECE開発環境のインストールが完了しました。 P/ECE開発環境のインストーラが、P/ECE開発環境へのパスを通した設定を反映するために、一旦、再起動してください。
その後、最新版システム差分を、Ver1.12〜Ver1.20まで順次適用して、P/ECE開発環境をVer1.20の状態にしてください。 または、別のPC上で既にVer1.20のP/ECE開発環境が有るなら、「C:\usr\PIECE」のフォルダをまるごと上書きコピーする方法でもokです。 “P/ECE開発環境のインストーラを実行しなくても、最初からフォルダコピーで良いのでは?”と思うかも知れませんが、 レジストリの登録と、環境変数の設定を行うために、一度はP/ECE開発環境のインストーラを実行しておく方が確実です。
P/ECEを、USBポートに接続してください。 P/ECEは(当然ながら)Windows 7の標準デバイスではないので、デバイスドライバーの自動インストールが失敗します。
以前のWindowsは、標準でないデバイスが接続された場合は、デバイスドライバーの場所を問い合わせるダイアログを表示したのですが、 Windows 7は、問い合わせのダイアログを表示せずに、“自動インストール失敗”まで進めてしまうようです。
デバイスマネージャーを開いて、「PIECE PME-001」の、「ドライバーソフトウェアの更新」を選択してください。
[コンピュータを参照してドライバーソフトウェアを検索します]を押してください。
ドライバーソフトウェアを検索する場所を、「C:\usr\PIECE\drivers\winxp」にして、[次へ]を押してください。
ここから、32bit版Windows 7と、64bit版Windows 7とで、違いが出てきます。 64bit版では、「このデバイス用のドライバーソフトウェアが見つかりませんでした。」になってしまいました。 P/ECEのデバイスドライバは、32bit版のデバイスドライバだけしか存在しないからです。
64bit版Windows 7でP/ECEを使うには、64bit版のデハイスドライバが必要です。 でも、64bit版Windows 7には、正式に署名されたデバイスドライバしかインストールできなくなっているそうで、自分で作るのはなかなか難しそうです。 調べてみたところ、以下の方法を使えば、64bit版Windows 7でもP/ECEが使えるかも知れません。
WinUSBを使う方法。
WinUSBは、Windows VistaやWindows 7に標準で含まれている、汎用のUSBデバイスドライバです。
UMDF(User Uode Uriver Uramework)を使う方法。
UMDFは、ユーザーモードで動作するデバイスドライバを作成する仕組みです。このタイプのデバイスドライバならば、署名が無くてもインストールできるそうです。
どちらも興味深く、いずれ挑戦してみたいです。 でも今回は、まずは手っ取り早く、64bit版Windows 7にWindows XP Modeをインストールして、P/ECEを使うことにしました。
Windows XP Modeをインストールして、実行してください。 Windows XP Modeの中で、P/ECE開発環境のインストーラを実行し、本物のWindows XPと同じように、P/ECE開発環境をインストールしてください。
「DirectX 8.0aのインストール」のダイアログが表示されたら、[キャンセル]を押してください。 Windows XP Modeには、DirectX 9.0cが最初から入っているので、DirectX 8.0aをインストールする必要は無いからです。
P/ECEを、USBポートに接続してください。 Windows 7のデバイスマネージャを開くと、この時点ではまだ、P/ECEのデバイスが正しく認識されていません。
Windows XP Modeの、メインメニューの[USB]→[PIECE PME-001 接続]を選択してください。
すると、Windows 7が反応して、自動的に「USB仮想化スタブドライバー」がインストールされます。
Windows 7のデバイスマネージャの表示は、このようになります。
すると今度は、Windows XP Modeが反応して、新しいハードウェアの検索ウィザードが開始します。
あとは、本物のWindows XPと同じように、P/ECEのデバイスドライバをインストールしてください。
Windows XP Modeの中で、P/ECEコミュニケータ(WinIsd.exe)が、正しく動作しました。
Windows XP Modeは、HighColorモードしか対応していないので、おでマルを実行すると、「画質と速度が低下する」という、警告ダイアログが表示されます。
まあ、さほど問題は無いでしょう。
64bit版Windows 7でも、Windows XP Modeの中で、P/ECEが使えることが確認できました。 USBデバイスの仮想化は、Windows XP Modeの売りの一つで、P/ECEが仮想化されて動くところは、なかなか感動的です。 でも、実際の使い勝手はというと、結局のところ単に遅いWindows XPですから、Windows 7のありがたみが有りません… いずれは、WinUSBかUMDFを使って、64bit版Windows 7が直接P/ECEと通信する方法を実現したいです。
32bit版Windows 7で、おでマルのムービーが表示されなかったのと同じ理由で、64版Windows 7でも、おでマルのムービーが表示されません。(Windows XP Modeの中ならば、問題なく表示できます。)
現在のところ、64bit版Windows 7で直接おでマルが動いても、P/ECEと通信できないため使いみちがないのですが、一応、Intel Indeo5 codecを有効化しておくことにします。
コマンドプロンプトを、管理者として実行してください。
「regsvr32 C:\Windows\SysWOW64\ir50_32.dll」と入力して、実行してください。32bit版の手順と違って、フルパスで入力することに注意です。
Intel Indeo5 codecが、有効化されました。
おでマルのオープニングムービーが、正常に表示されました。