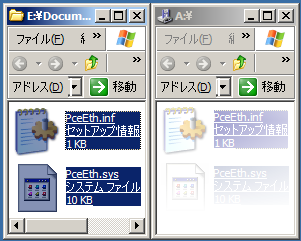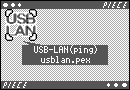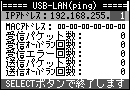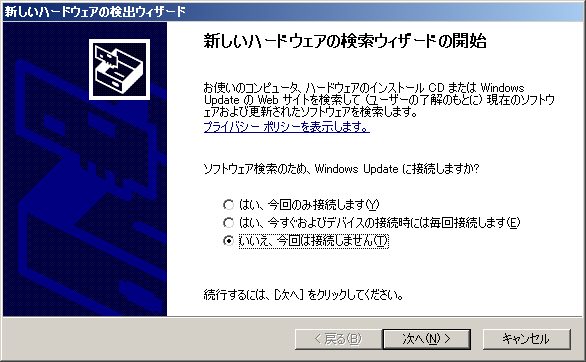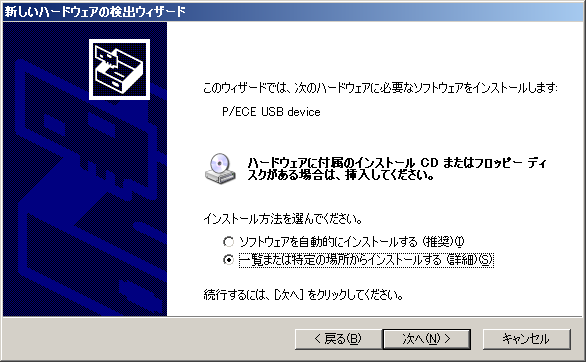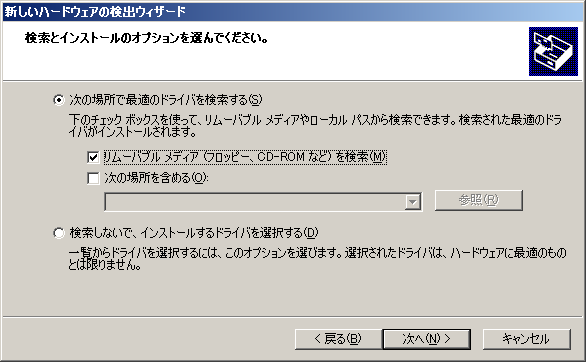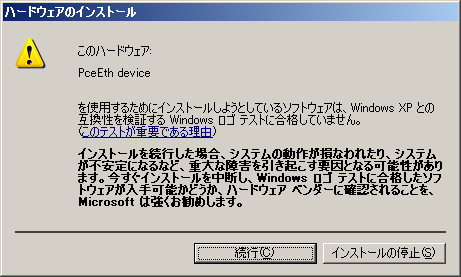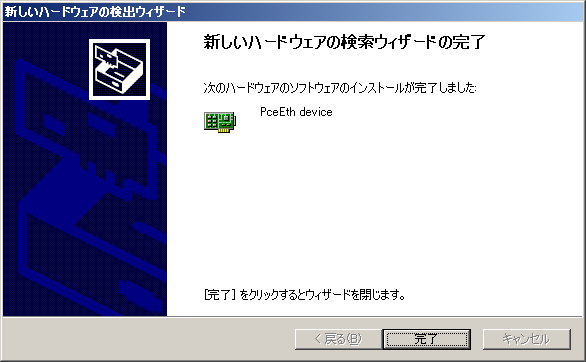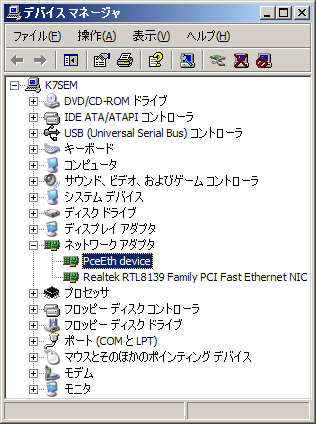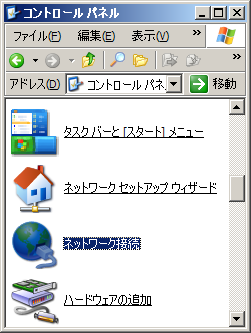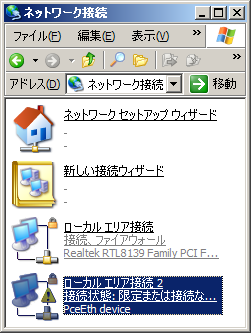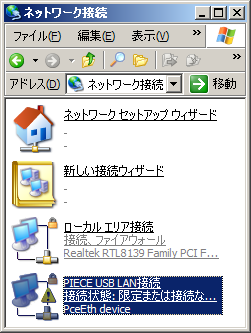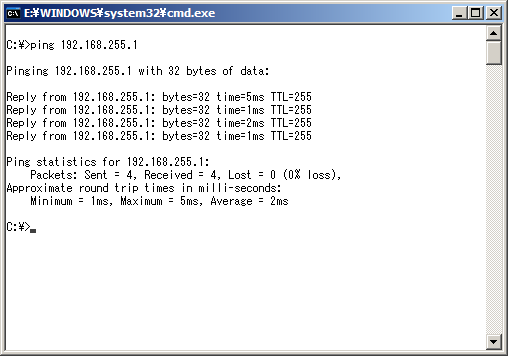(※もしもうまく検出されない場合は、いったんP/ECEを取り外し、もう一度接続してみてください。)
「いいえ、今回は接続しません」を選択し、「次へ」ボタンを押してください。
その後、「次へ」ボタンを押してください。
警告内容を確認し、よろしければ「続行」ボタンを押してください。
「完了」ボタンを押してください。
「デバイスマネージャ」を開いて、「ネットワーク」を開いてください。
デバイスドライバが正しくインストールされていたら、「PceEth device」というデバイスが増えているはずです。
以上の手順で、デバイスドライバのインストールが完了しました。
「コントロールパネル」の中の「ネットワーク接続」を実行してください。
「P/ECE USB LANデバイスドライバ」によって追加された、新しい接続「ローカルエリア接続2」が増えているはずです。
PCの環境によって、「ローカルエリア接続3」「ローカルエリア接続4」など、別の名前になることもありますが、正常です。
この例では、「PIECE USB LAN接続」という名前を付けることにしました。
その後、「PIECE USB LAN接続」を右クリックし、「プロパティ」を選択してください。
「接続時に通知領域にインジケータを表示する」にチェックを付けてください。
その後、「インターネットプロトコル(TCP/IP)」を選択し、「プロパティ」ボタンを押してください。
「次のIPアドレスを使う」を選択し、「IPアドレス」と「サブネットマスク」を入力してください。
実際のネットワーク環境に合わせて、LAN側のネットワークアドレスと重複しないよう、適切な値を設定してください。
この例では、IPアドレスを「192.168.255.254」、サブネットマスクを「255.255.255.0」としました。
その後、「OK」ボタンを押して、「インターネットプロトコル(TCP/IP)のプロパティ」ウインドウを閉じてください。
この処理には、完了までに30秒〜1分ぐらい時間がかかる場合がありますので、しばらくお待ちください。(すぐに完了する場合もあります)
「PIECE USB LAN接続のプロパティ」ウインドウが消えたら、仮想USB LANアダプタの設定完了です。
コマンドプロンプトを開いて、次のようにタイプしてください。
ping 192.168.255.1P/ECEから応答が返って来たら、成功です。
もしも応答が無い場合、仮想USB LANアダプタと、P/ECEの「USB-LAN」アプリケーションのIPアドレスを再確認してください。
両者に、別々のIPアドレスで、かつ、同じサブネットに属するIPアドレスを設定していなければ、ping応答は返って来ません。
以上の手順で、仮想USB LANアダプタの設定が完了しました。
いつでも「USB-LAN」アプリケーションを終了したり、いきなりP/ECEを取り外したりして構いません。
次回以降は、PCにP/ECEを接続して、「USB-LAN」アプリケーションを実行するだけでOKです。