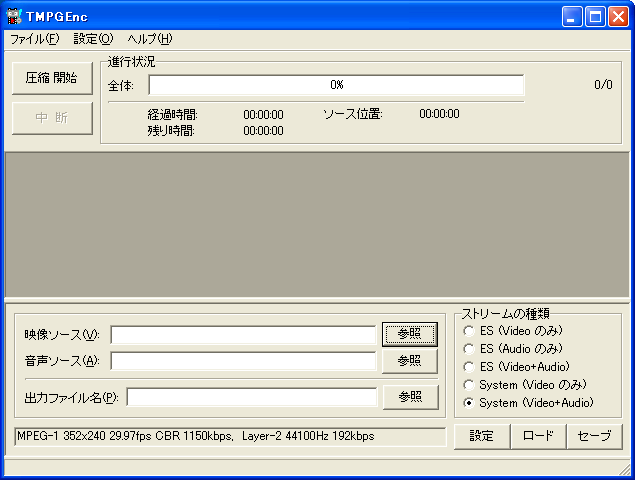Cinepak形式で圧縮されたAVIファイルを作成する方法
『TMPGEnc 無料版』を利用して、Cinepak形式で圧縮されたAVIファイルを作成する方法を説明します。
例として、おでかけマルチのオープニングムービーを、Cinepak形式で圧縮されたAVIファイルに変換してみます。
『TMPGEnc 無料版』は、「TMPGEnc Net」さんの「Download」のページからダウンロードできます。
以下のスクリーンショットは、2007/11/20現時点の『TMPGEnc 無料版』最新バージョンである、『TMPGEnc 2.5 Version 2.524.63.181 Core version 2.04.169』を使って作成しました。
- TMPGEncを起動してください。
- 「映像ソース」の右にある、[参照]ボタンを押してください。
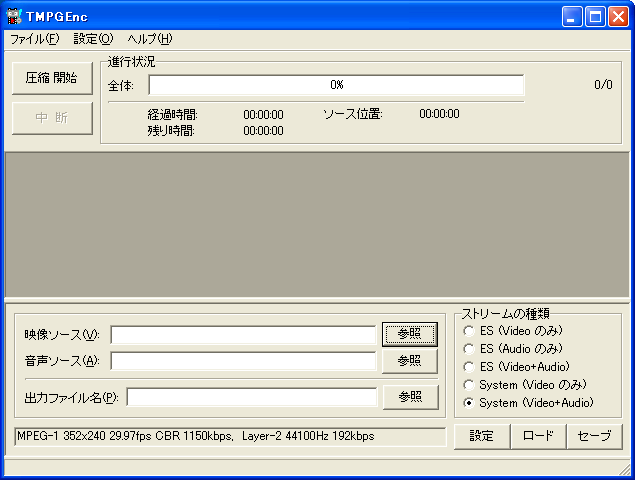
- 「ファイルを開く」ダイアログが表示されます。
- P/ECE初回版のインストールフォルダの中にある、おでかけマルチのオープニングムービー(C:\usr\PIECE\winapp\おでかけマルチ\mov\op640.avi)を選択してください。
- [開く]ボタンを押してください。
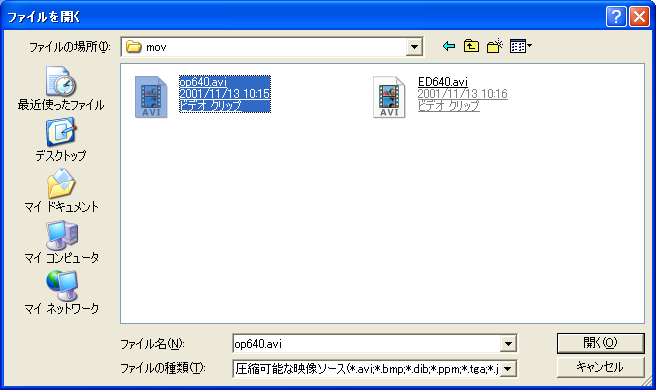
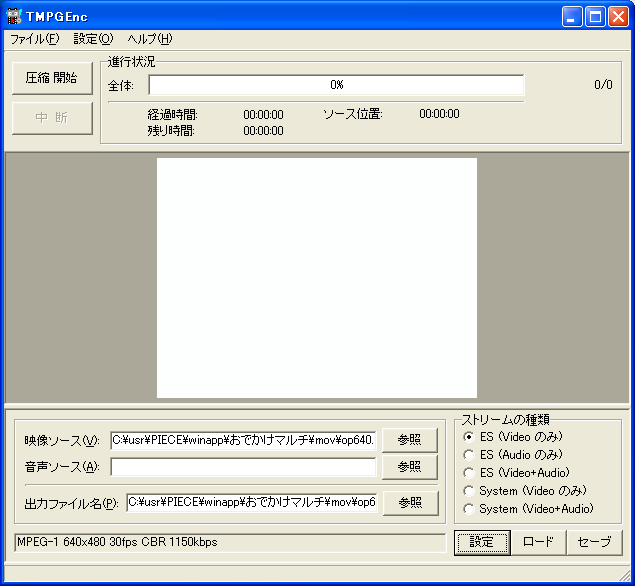
- 「MPEGの設定」ダイアログが表示されます。
- 「サイズ」と「フレームレート」を適切に変更してください。今回は、ファイルサイズを節約するために、「80×50ピクセル」、「8 fps (内部 24 fps)」としてみました。
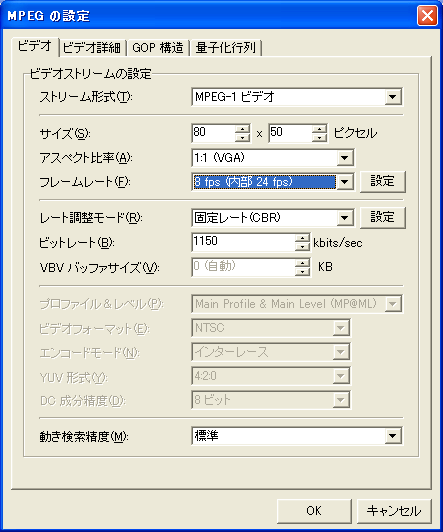
- 「ビデオ詳細」タブを選択してください。
- 「画像配置方法」を適切に変更してください。今回は、「画面全体に表示」としてみました。
- [OK]ボタンを押してください。
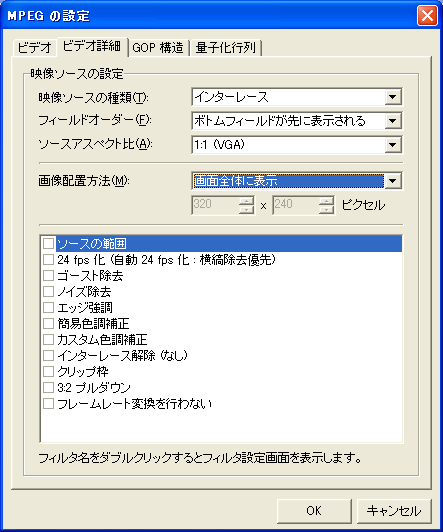
- メニューから、「ファイル」→「ファイルに出力」→「AVIファイル」を選択してください。

- Cinepak形式で圧縮されたAVIファイルを作成するフォルダと、ファイル名を指定してください。
元のファイル(C:\usr\PIECE\winapp\おでかけマルチ\mov\op640.avi)を選択すると、上書きされてしまうので、元のファイルを選択しないよう注意してください。
今回は、「マイ ビデオ」フォルダ内に、「odoplo08.avi」というファイル名で作成することにしました。
- まだ[保存]ボタンは押さないで、「映像を出力」の右にある[設定]ボタンを押してください。

- 「ビデオの圧縮」ダイアログが表示されます。
- 「圧縮プログラム」に、「Cinepak Codec by Radius」を選択してください。
- 「圧縮の品質」と「キーフレーム」を適切に変更してください。今回は、ファイルサイズを節約するために、「0」、「999999 フレームごと」としてみました。
- [設定]ボタンを押してください。
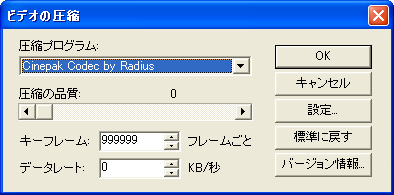
- 「Cinepak for Windows 32」ダイアログが表示されます。
- 白黒ムービーを作成するために、「Compress to Black & White」を選択してください。
「Compress to Color」を選択して、カラームービーを作成しても構いませんが、いずれにせよP/ECE上では白黒表示になります。
- [OK]ボタンを押してください。
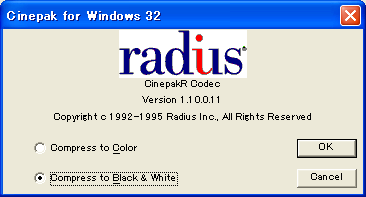
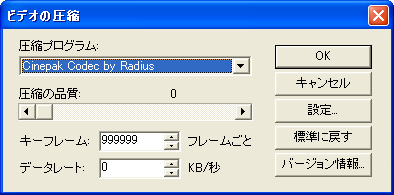

- 変換処理が始まります。
- 「進行状況」が100%になるまで待ってください。「進行状況」が100%になったら変換完了です。
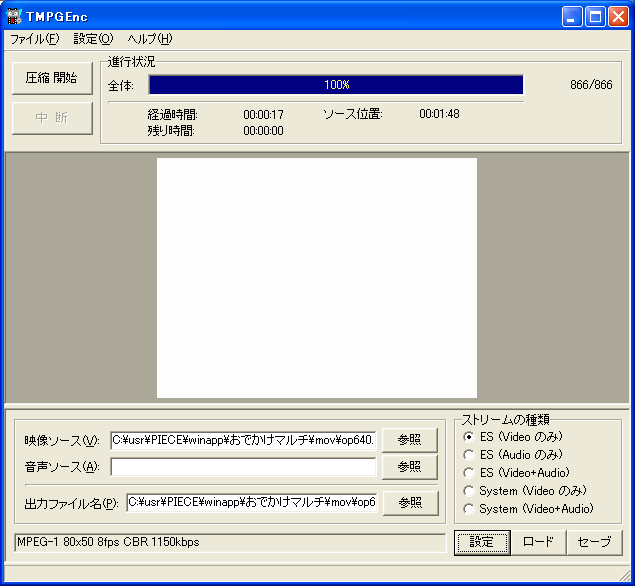
- 先ほど指定したフォルダに、指定したファイル名で、Cinepak形式で圧縮されたAVIファイルが作成されています。

- Windows Media Playerを使って再生してみてください。上手く再生できたら成功です。このファイルをP/ECEへ転送してください。
もし、ファイルサイズが大きすぎてP/ECEに入りきらない場合は、「サイズ」「フレームレート」「圧縮の品質」「キーフレーム」を再調整してみてください。

Wed Nov 21 19:42:48 JST 2007 Naoyuki Sawa (nsawa@piece-me.org)