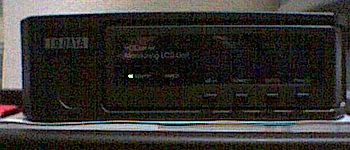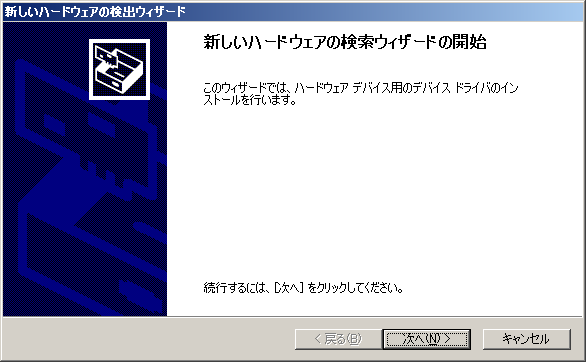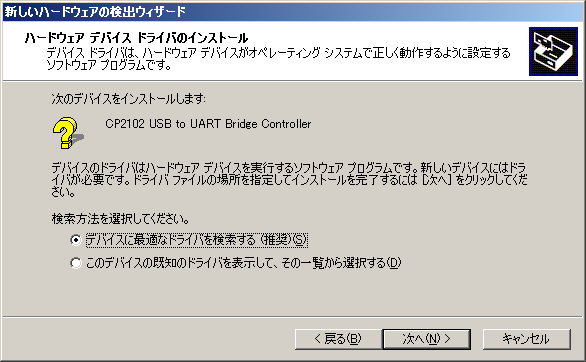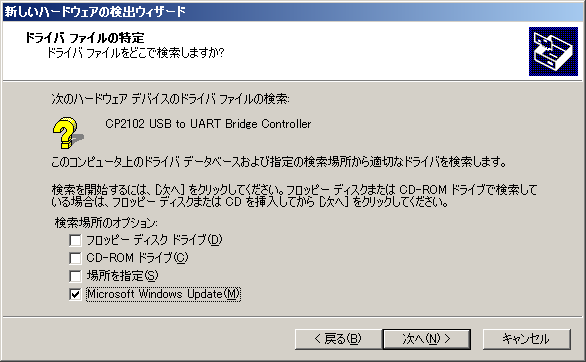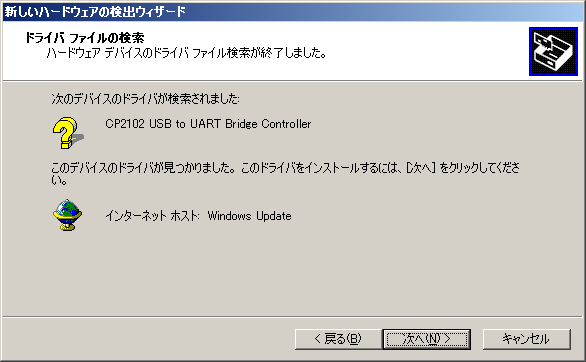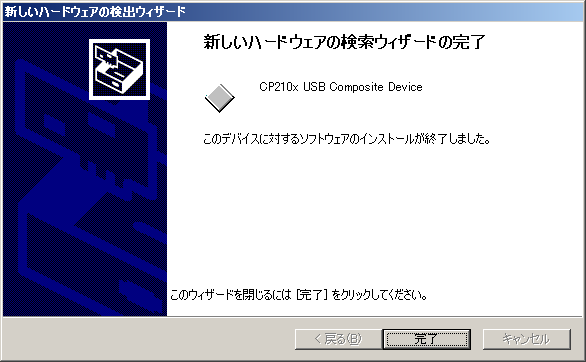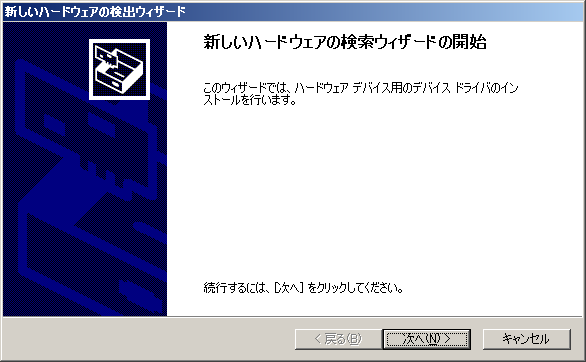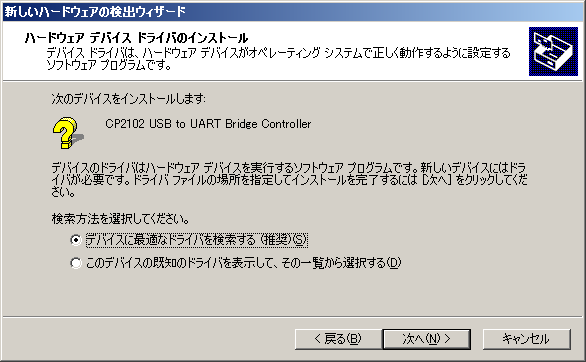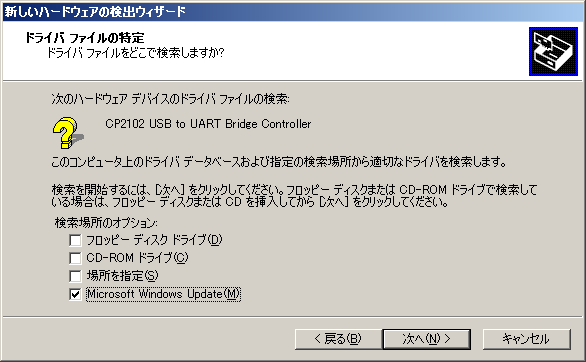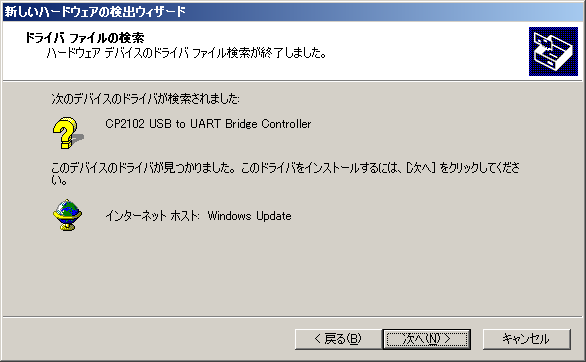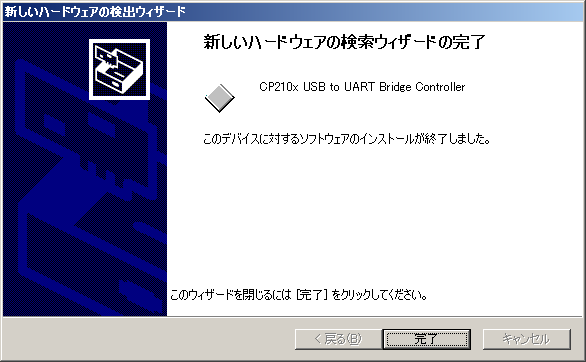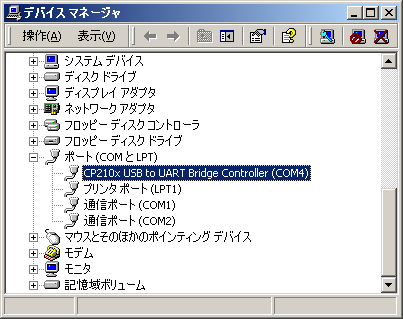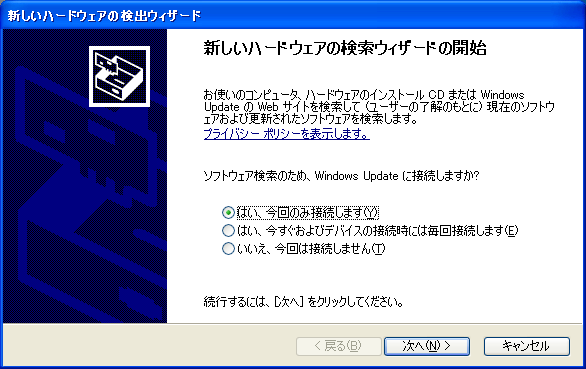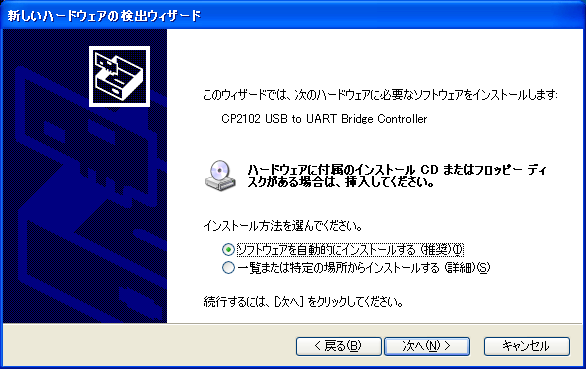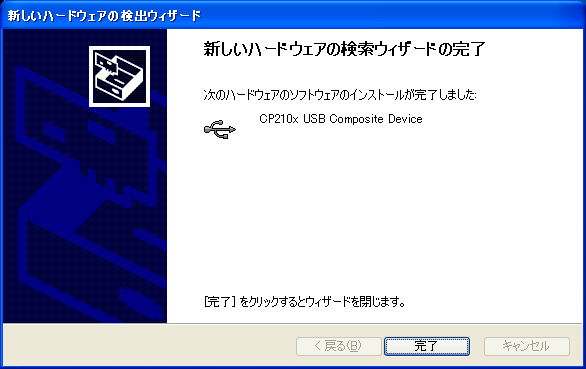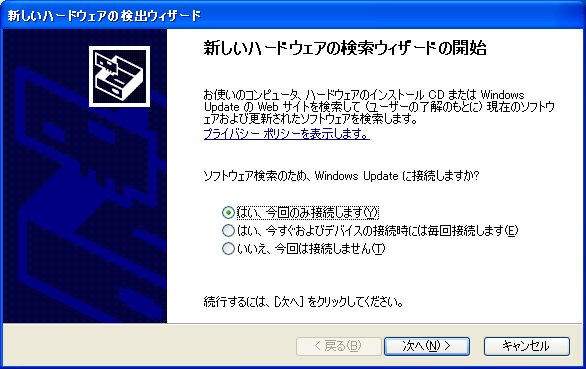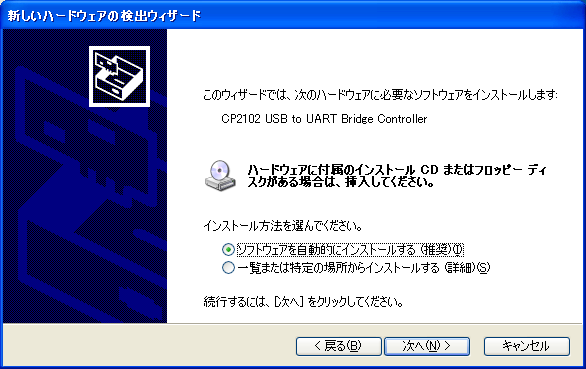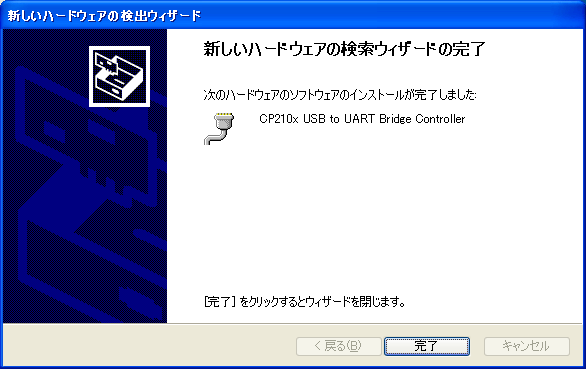HDL-GT/LCDをWindows PCに接続する方法
このページでは、HDL-GT/LCDをWindows PCに接続する方法を説明します。
HDL-GT/LCDは、Microsoft社が提供しているWindows 2000やWindows XPの標準デバイスドライバを使って、仮想シリアルポートとして認識されます。ただし、このとき使われる“標準デバイスドライバ”は、OSのCDには入っていなくて、Windows Updateから取得する必要があります。「新しいハードウェアの検出ウィザード」の指示に従ってデバイスドライバのインストールを進めれば良いだけなのですけれど、普段Windows Updateに接続してデバイスドライバをインストールする機会は少ないので、うっかり手順を間違えてしまうことがあるかも知れません。そこで念のために、デバイスドライバのインストール手順を記録しておくことにしました。
- Windows 2000の場合は、こちらを参照してください。
- Windows XPの場合は、こちらを参照してください。
HDL-GT/LCDをWindows PCに接続する際、いくつか注意すべき点があります。
- HDL-GT/LCDは、できるだけ、PC本体のUSB2.0高速ポートに直接接続してください。
PCとHDL-GT/LCD間の通信量は、かなり多くなりがちです。HDL-GT/LCDを、USB1.1低速ポートやUSB-HUBを経由して接続すると、PCとHDL-GT/LCD間の通信速度が低下して、HDL-GT/LCDの画面更新レートが遅くなったり、コマンド応答が遅くなったりします。たとえば、今回作成した「HDL-GT/LCD用お散歩綾香」の場合、USB2.0高速ポートに接続すると毎秒3〜4フレーム程度の画面更新レートですが、USB1.1低速ポートに接続すると毎秒1〜2フレーム程度の画面更新レートに低下してしまいました。
2007/12/10追記:
画面更新レートが遅かったのは、「HDL-GT/LCD用お散歩綾香」の送信処理が非効率だったのが原因でした。「HDL-GT/LCD用お散歩綾香」をバージョンアップし、送信処理の効率を改善したところ、USB2.0高速ポートでも、USB1.1低速ポートでも、毎秒5〜6フレーム程度の速度が出るようになりました。毎秒5〜6フレーム程度ならば、HDL-GT/LCDの内部シリアル通信速度の理論限界値の約半分なので、実効値としてはまずまず充分な速度だと思います。
理論限界値: 115200[ビット/秒]÷(122×32[ピクセル]÷4[ピクセル/文字]×10[ビット/文字])=11.8[フレーム/秒]
そんなわけで、USB1.1低速ポートに接続しても極端に遅くなることは無くなったのですけれど、やはりなるべくUSB2.0高速ポートに接続してください。その方が気分的に安心です(^^;
- HDL-GT/LCDをPCに接続して11分間放置すると、「LANDISK NOT FOUND!」と表示されますが、問題ありません。
HDL-GT/LCDをPCに接続すると、まずタイトル画面が表示されます。

このまま、何もせずに11分間放置すると、下図の画面に変わります。

エラーメッセージっぽくてあせりますが、これで正常なので、心配は不要です。
HDL-GT/LCDは、本来、HDL-GTシリーズのNASに接続して使うものです。NASの内蔵OSは、HDL-GT/LCDが接続されたことを検出すると、HDL-GT/LCDに対して定期的にコマンドを送り続ける仕様になっているようです。HDL-GT/LCDは、定期的に送られてくるコマンドを見て、「NASが正常に動作している」ことを確認しています。もし、11分間以上コマンドが送られて来ないと、HDL-GT/LCDは、NASが故障などの原因で停止したと判断して、上図の画面を表示してユーザーに注意を促します。なお、HDL-GT/LCD本体前面のボタンを押しても、11分間の時間計測は停止しません。
HDL-GT/LCDをPCに接続した場合、PCは定期的にコマンドを送り続けたりしませんから、11分後に「LANDISK NOT FOUND!」が表示されるというわけです。HDL-GT/LCDの内部状態としては、「LANDISK NOT FOUND!」を表示したあとに動作が変わったりはせず、「LANDISK NOT FOUND!」を表示した後でも、コマンドが送られて来たら通常通りの反応をします。だから、「LANDISK NOT FOUND!」が表示されても気にする必要は無いのです。
- HDL-GT/LCDをUSBポートから抜き挿しする場合は、ゆっくり一分待ってから挿し直してください。
HDL-GT/LCDをUSBポートから抜いて、すぐに挿し直すと、稀に「不明なデバイス」になってしまうことがあります。手元のWindows XP環境では、これまでに五回程度発生しました。ただし、100%再現するわけではなく、すぐに抜き挿ししても問題なく動作する場合もありました。もう少し検証が必要です。
原因を推測してみます。HDL-GT/LCDは、USBからの給電が途絶えても、内蔵キャパシタからの給電によってしばらくの時間動作を続けることができます。HDL-GT/LCDは、この時間を使ってRAM上に蓄えたログ情報をEEPROMに保存してから、動作を停止します。どうやら、この動作の間は、USBデバイスとしては不安定な状態になっているみたいなのです。不安定な状態のままでUSBポートに挿し直すと、PCからは「応答の無いUSBデバイス」に見えて、「不明なデバイス」になってしまうのではないかと思います。HDL-GT/LCDは、本来、HDL-GTシリーズのNASに接続して使うものです。PCに接続したり、頻繁にUSBポートから抜き挿しされるのは想定外です。だから、上述のような扱い方をすると、不安定になってしまうのかも知れません。
そんなわけで、まだ検証不足なのですけれど、いまのところ、ゆっくり一分待ってから挿し直せば問題が発生したことは無いので、そうするのが安全です。以降の手順に従ってください。HDL-GT/LCDをUSBポートから抜くと、液晶画面のバックライトが消えて、POWERランプだけが点灯した状態になります。
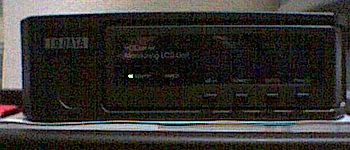
この状態が、「RAM上に蓄えたログ情報をEEPROMに保存中」の状態を示しているようです。この状態でUSBポートに挿し直すのは、危険なのでやめておきましょう。おおよそ30秒間ぐらい待つと、POWERランプも消えます。

POWERランプが消えてすぐにUSBポートに挿し直すのも、危険なので避けてください。さらに30秒間ぐらい、すなわち、USBポートから抜いた時点から数えて一分間ぐらい待ってください。後半の30秒間は見た目の変化は無いのですけれど、このぐらい待つと完全に動作を停止した状態になっていて、もうUSBポートに挿し直しても大丈夫みたいです。
- HDL-GT/LCDを、PCのUSBポートに接続してください。
- WindowsがHDL-GT/LCDを自動検出して、「新しいハードウェアの検出ウィザード」が表示されます。
- [次へ]ボタンを押してください。
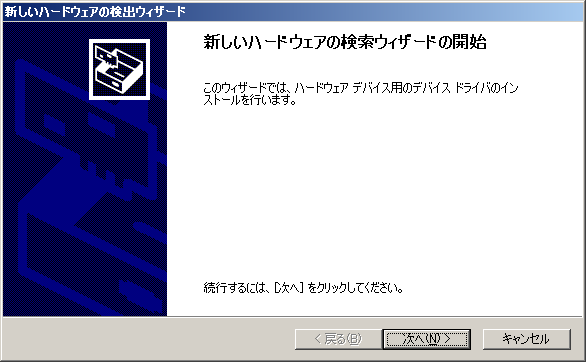
- 「デバイスに最適なドライバを検索する」を選択してください。
- [次へ]ボタンを押してください。
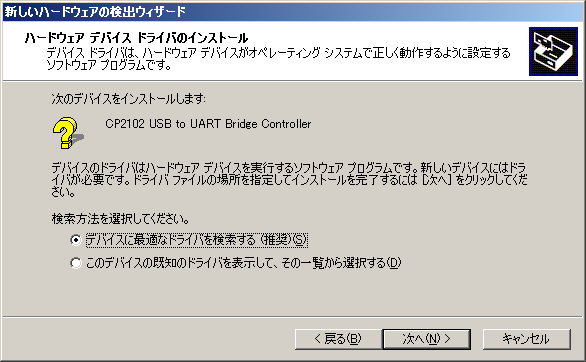
- 「Microsoft Windows Update」だけを選択して、他の選択を解除してください。
- [次へ]ボタンを押してください。
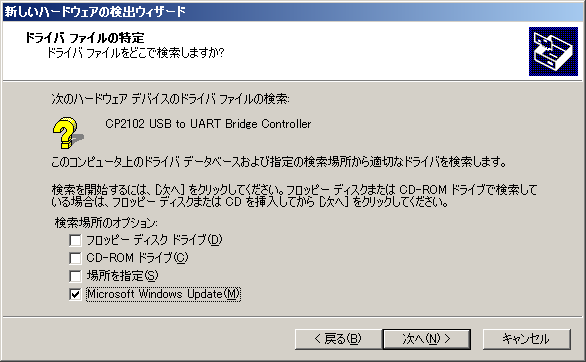
- Windowsがデバイスドライバファイルの検索を開始し、しばらく待つと、下図のような画面が表示されます。
- [次へ]ボタンを押してください。
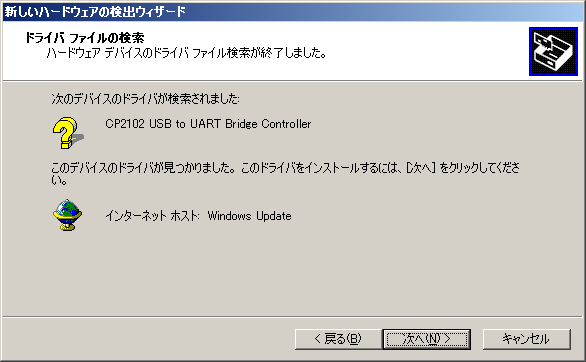
- Windowsがデバイスドライバファイルのコピーを開始し、しばらく待つと、下図のような画面が表示されます。
- [完了]ボタンを押してください。
- デバイスドライバのインストール手順は、まだ終わりではありません!!
[完了]ボタンを押したあと、何もせずにしばらく待ってください。
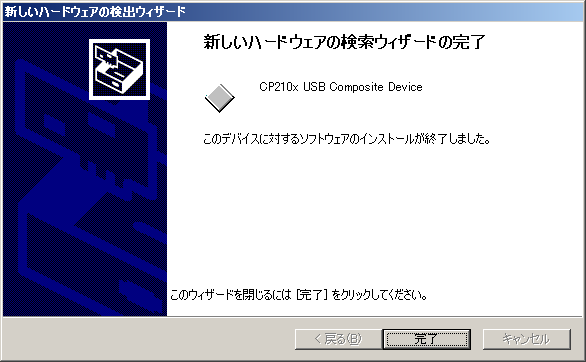
- 何もせずにしばらく待っていると、また「新しいハードウェアの検出ウィザード」が表示されます。
- [次へ]ボタンを押してください。
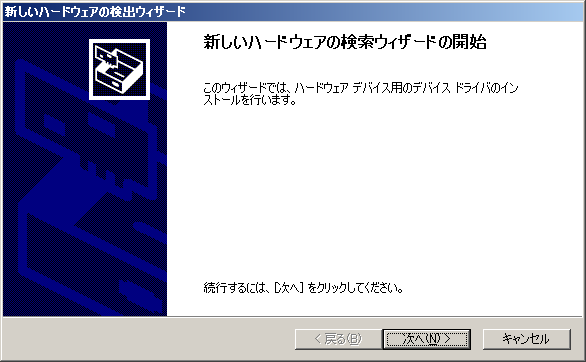
- 「デバイスに最適なドライバを検索する」を選択してください。
- [次へ]ボタンを押してください。
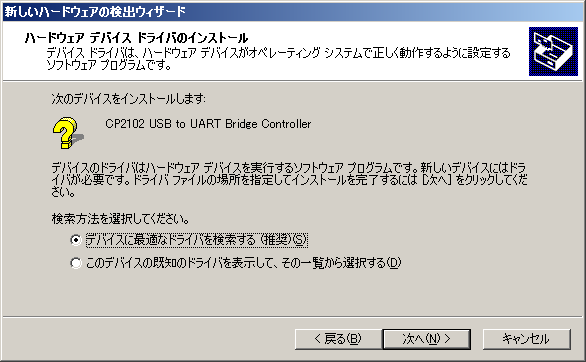
- 「Microsoft Windows Update」だけを選択して、他の選択を解除してください。
- [次へ]ボタンを押してください。
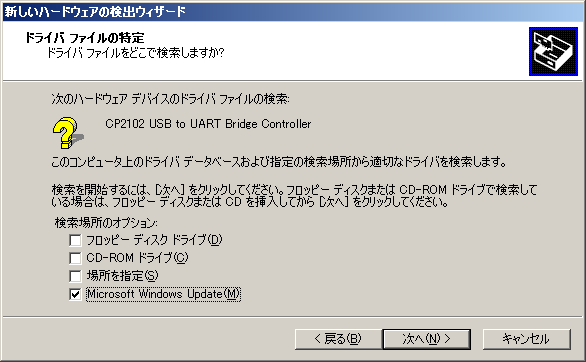
- Windowsがデバイスドライバファイルの検索を開始し、しばらく待つと、下図のような画面が表示されます。
- [次へ]ボタンを押してください。
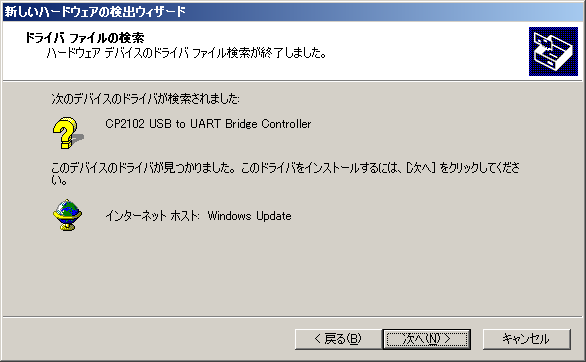
- Windowsがデバイスドライバファイルのコピーを開始し、しばらく待つと、下図のような画面が表示されます。
- [完了]ボタンを押してください。
- デバイスドライバのインストール手順は、これで終わりです。
続いて、HDL-GT/LCDがきちんと認識されていることを確認しましょう。
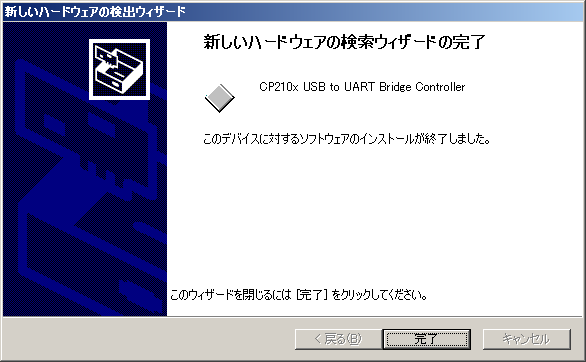
- 「デバイスマネージャ」を表示してください。
- 「USB (Universal Serial Bus) コントローラ」の下に、「CP210x USB Composite Device」が存在することを確認してください。
これは、デバイスドライバの仕組みの都合で表示されてしまうダミーのデバイスなので、存在していることさえ確認すれば、もうあまり気にしなくて良いです。

- 「ポート(COMとLPT)」の下に、「CP210x USB to UART Bridge Controller」が存在することを確認してください。
これが、HDL-GT/LCDのことを表しています。
- 末尾の「(COM4)」は、HDL-GT/LCDが仮想シリアルポート「COM4」として認識されていることを示しています。
Windowsの環境によって、「COM4」以外のポート番号になることもありますが、それで正常です。
WindowsアプリケーションからHDL-GT/LCDを使うときにポート番号が必要となるので、覚えておいてください。
- 以上で、すべての手順が完了しました。
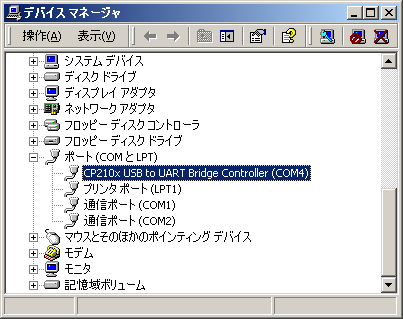
- HDL-GT/LCDを、PCのUSBポートに接続してください。
- WindowsがHDL-GT/LCDを自動検出して、「新しいハードウェアの検出ウィザード」が表示されます。
- 「はい、今回のみ接続します」を選択してください。
- [次へ]ボタンを押してください。
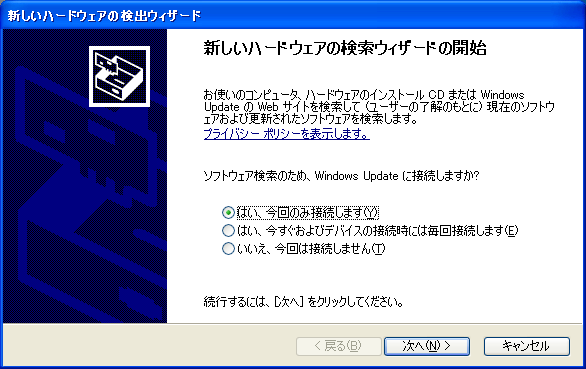
- 「ソフトウェアを自動的にインストールする」を選択してください。
- [次へ]ボタンを押してください。
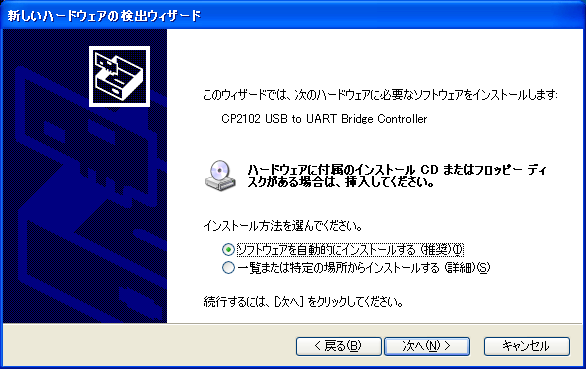
- Windowsがデバイスドライバファイルの検索とコピーを開始し、しばらく待つと、下図のような画面が表示されます。
- [完了]ボタンを押してください。
- デバイスドライバのインストール手順は、まだ終わりではありません!!
[完了]ボタンを押したあと、何もせずにしばらく待ってください。
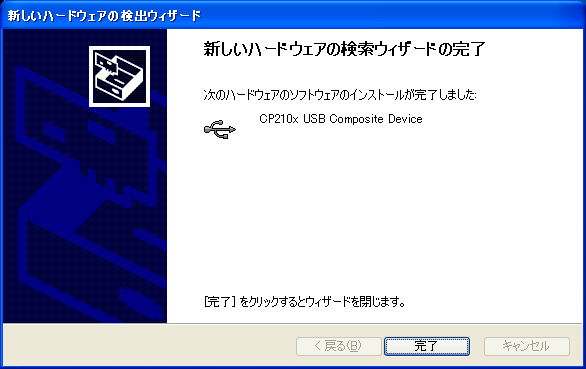
- 何もせずにしばらく待っていると、また「新しいハードウェアの検出ウィザード」が表示されます。
- [次へ]ボタンを押してください。
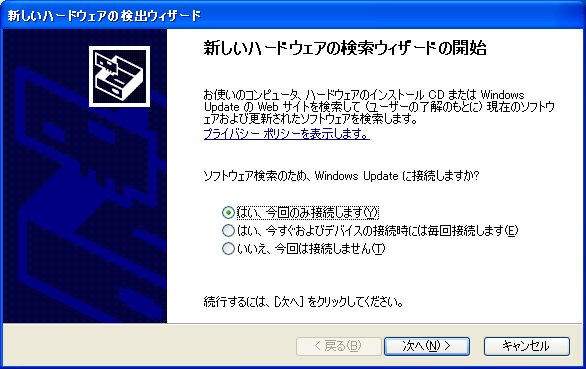
- 「ソフトウェアを自動的にインストールする」を選択してください。
- [次へ]ボタンを押してください。
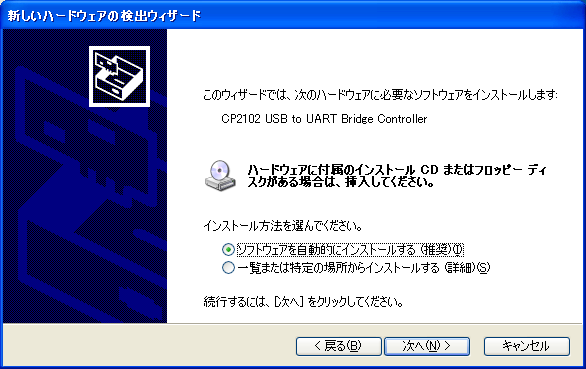
- Windowsがデバイスドライバファイルの検索とコピーを開始し、しばらく待つと、下図のような画面が表示されます。
- [完了]ボタンを押してください。
- デバイスドライバのインストール手順は、これで終わりです。
続いて、HDL-GT/LCDがきちんと認識されていることを確認しましょう。
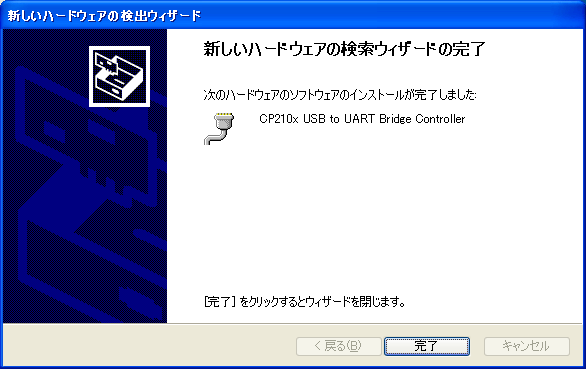
- 「デバイスマネージャ」を表示してください。
- 「USB (Universal Serial Bus) コントローラ」の下に、「CP210x USB Composite Device」が存在することを確認してください。
これは、デバイスドライバの仕組みの都合で表示されてしまうダミーのデバイスなので、存在していることさえ確認すれば、もうあまり気にしなくて良いです。

- 「ポート(COMとLPT)」の下に、「CP210x USB to UART Bridge Controller」が存在することを確認してください。
これが、HDL-GT/LCDのことを表しています。
- 末尾の「(COM3)」は、HDL-GT/LCDが仮想シリアルポート「COM3」として認識されていることを示しています。
Windowsの環境によって、「COM3」以外のポート番号になることもありますが、それで正常です。
WindowsアプリケーションからHDL-GT/LCDを使うときにポート番号が必要となるので、覚えておいてください。
- 以上で、すべての手順が完了しました。

Wed Dec 05 19:23:36 JST 2007 Naoyuki Sawa (nsawa@piece-me.org)