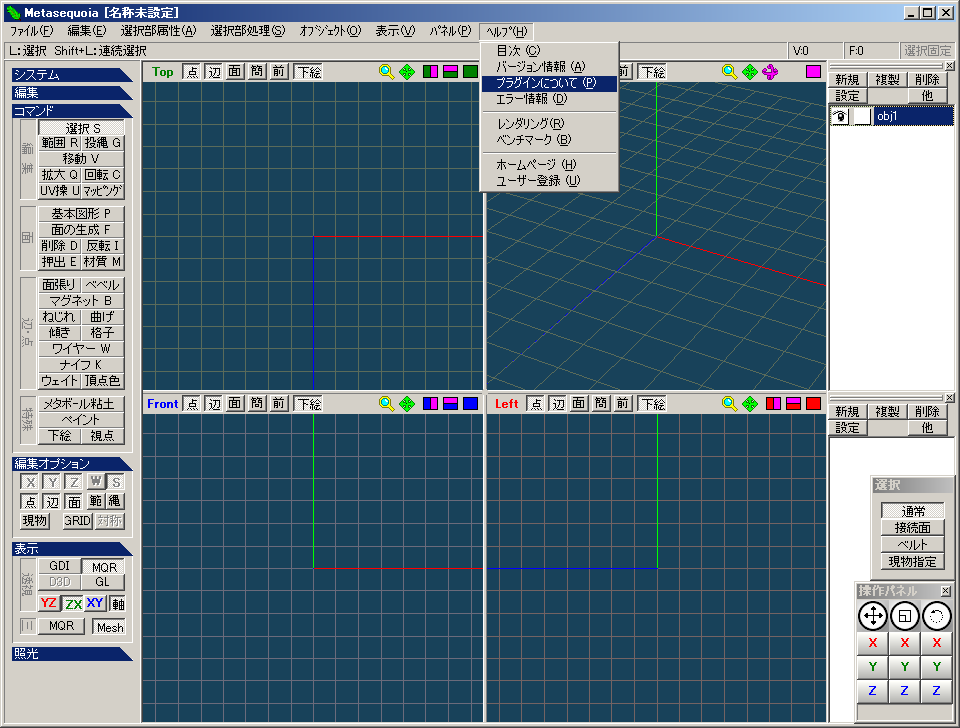Metasequoiaを起動し、[ヘルプ]→[プラグインについて]を選択してください。
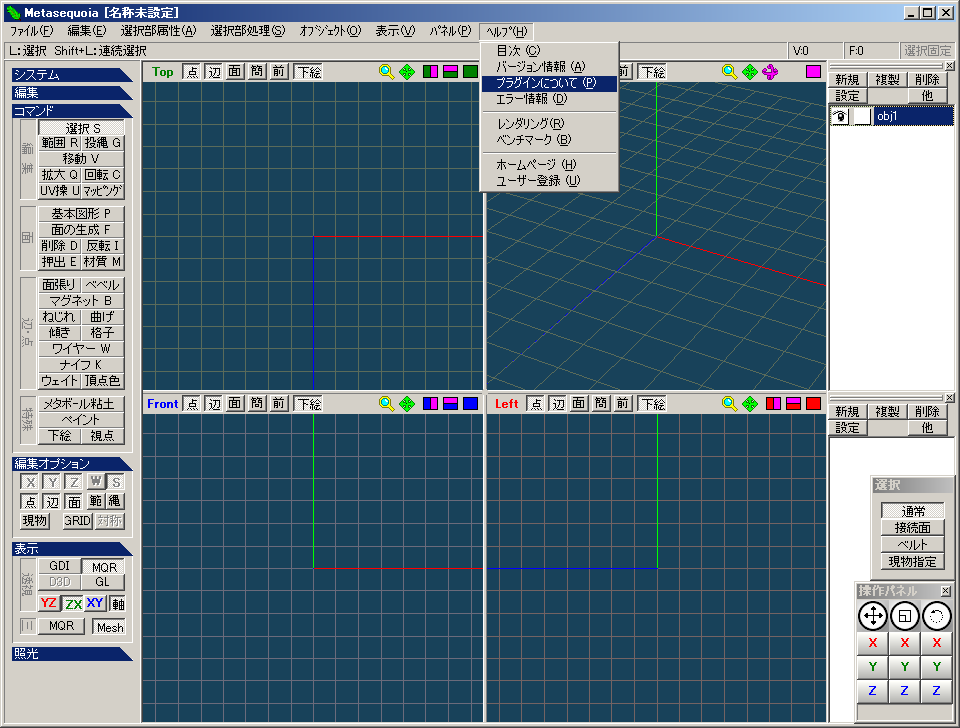
「プラグインについて」ウインドウが表示されるので、[インストール]ボタンを押してください。
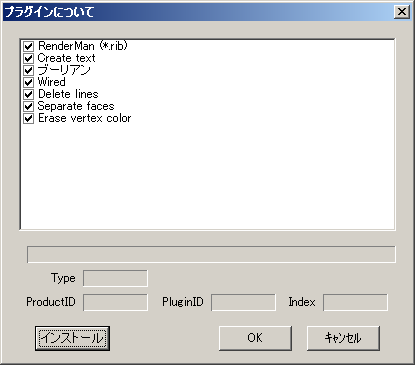
「3Dビューア」の配布アーカイブに含まれている、プラグインファイル(ExportPieceClip.dll)を選択し、[開く]ボタンを押してください。
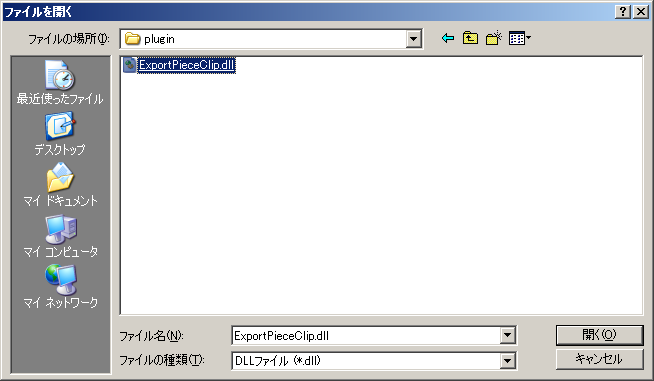
「インストールに成功しました。」と表示されます。[OK]ボタンを押してください。
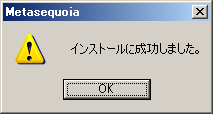
「プラグインについて」ウインドウの一覧に、「P/ECE CLiP Library Mesh (*.xml)」と「P/ECE CLiP Library Wire (*.xml)」が増えます。
確認後、[OK]ボタンを押してください。
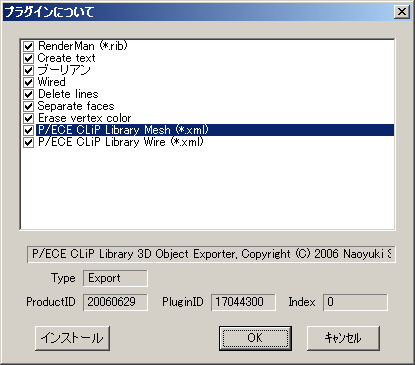
以上で、Metasequoiaプラグインのインストールが完了しました。
Metasequoiaを使って、3Dモデルを作成してください。
Metasequoiaの使い方については、Metasequoiaのヘルプや、関連サイト等を参照してください。
下図の例では、単純な基本図形(トーラス)を作成して、二色に色分けしてみました。
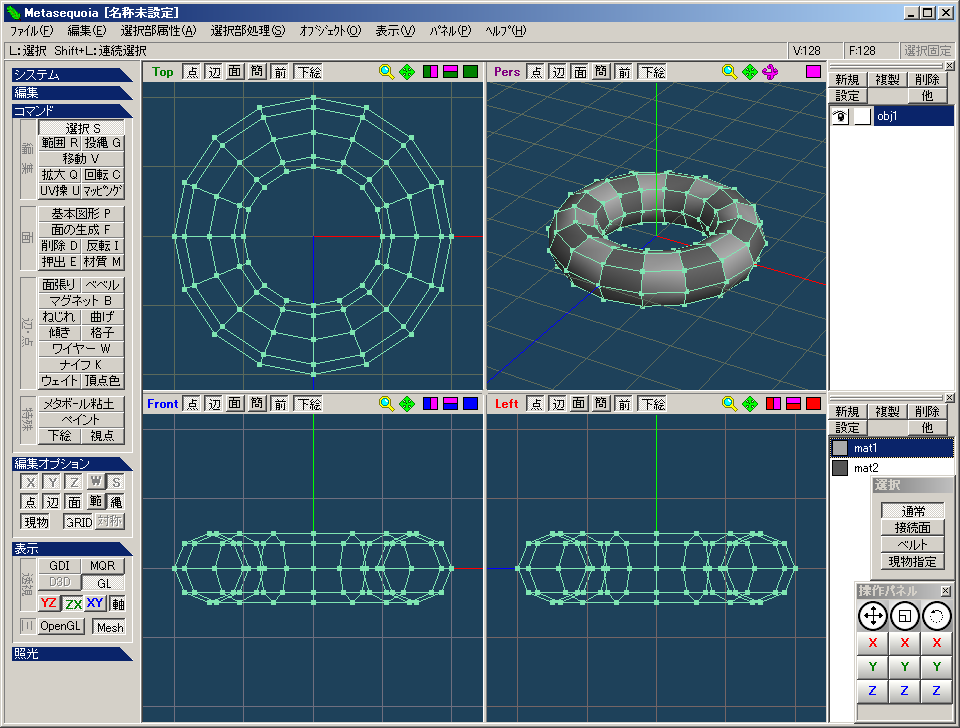
[ファイル]→[名前をつけて保存]を選択してください。
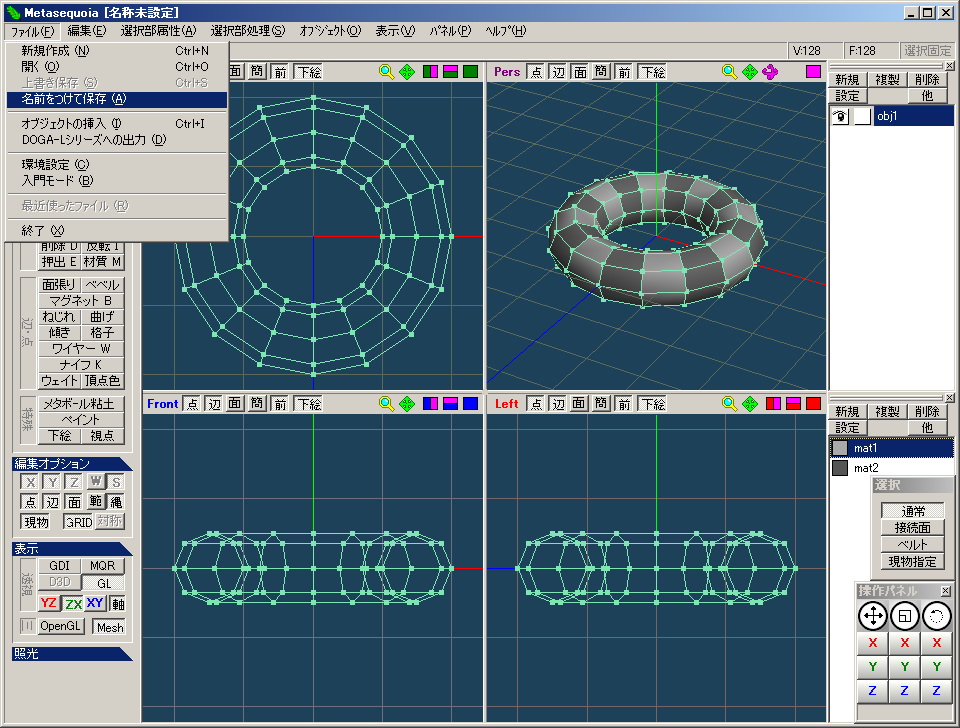
まず、「3Dビューア」用のポリゴンモデルを作成してみます。
「ファイルの種類」に「P/ECE CLiP Library Mesh (*.xml)」を選択し、作成するファイル名を入力してください。
下図の例では、「test1」としました。
作成されるファイルは、自動的に拡張子が補われて、「test1.xml」となります。
その後、[保存]ボタンを押してください。
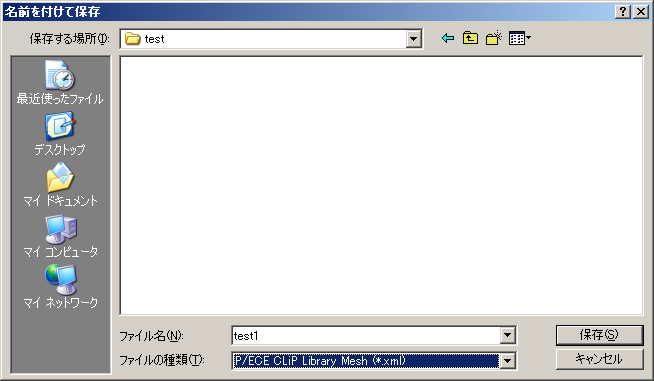
次に、「3Dビューア」用のワイヤーフレームモデルも作成してみます。
「ファイルの種類」に「P/ECE CLiP Library Wire (*.xml)」を選択し、作成するファイル名を入力してください。
下図の例では、「test2」としました。
作成されるファイルは、自動的に拡張子が補われて、「test2.xml」となります。
その後、[保存]ボタンを押してください。
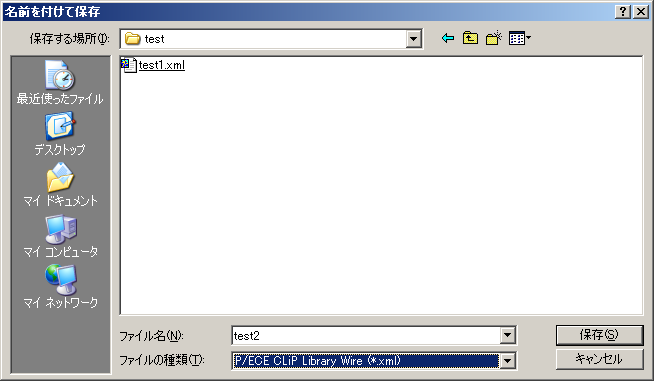
以上の手順で作成された、「test1.xml」と「test2.xml」をP/ECEに転送し、「3Dビューア」を実行して、表示してみてください。
以下のように表示されれば、成功です。
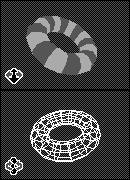
Metasequoiaを使って、3Dモデルを作成してください。
Metasequoiaの使い方については、Metasequoiaのヘルプや、関連サイト等を参照してください。
下図の例では、単純な基本図形(角の丸い立方体)を作成して、テクスチャを貼り付けてみました。

先ほどと同じ手順で、ファイルの種類とファイル名を指定し、「3Dビューア」用のポリゴンモデルを作成してください。
「3Dビューア」は、ポリゴンモデルファイル(*.xml)のベース名と同じ名前の画像ファイル(*.pgd)があるときに、それをテクスチャとして読み込みます。
ポリゴンモデルとテクスチャには、同じベース名を付けてください。
下図の例では、「test3.bmp」という名前の画像ファイルをテクスチャとして使用しました。
後述の手順で、「test3.bmp」をコンバートして、「test3.pgd」という名前のP/ECE用画像ファイルを作成します。
そこで、作成するポリゴンモデルファイルには、テクスチャファイルと同じベース名「test3」を指定しました。
作成されるファイルは、自動的に拡張子が補われて、「test3.xml」となります。
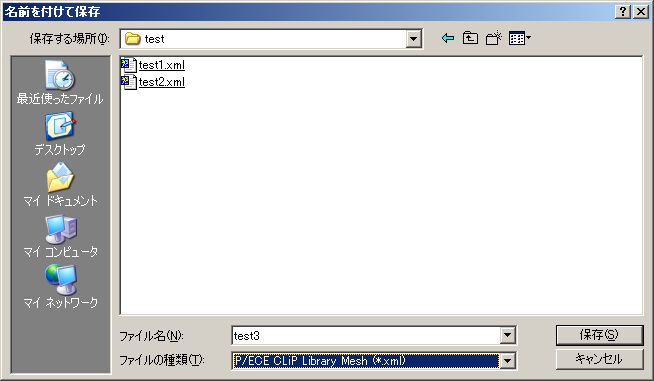
「test3.bmp」をコンバートして、テクスチャファイル「test3.pgd」を作成します。
テクスチャファイルの形式は、P/ECEの標準的な画像ファイル形式と同じです。
1bitデータ、2bitデータ、2bitデータmask付きの、どれでもOKです。
下図の例では、PieceBMPConverter(pBMPcnv.EXE)を使って、2bitデータにコンバートしてみました。
PieceBMPConverterの使い方については、P/ECE開発環境のヘルプ等を参照してください。
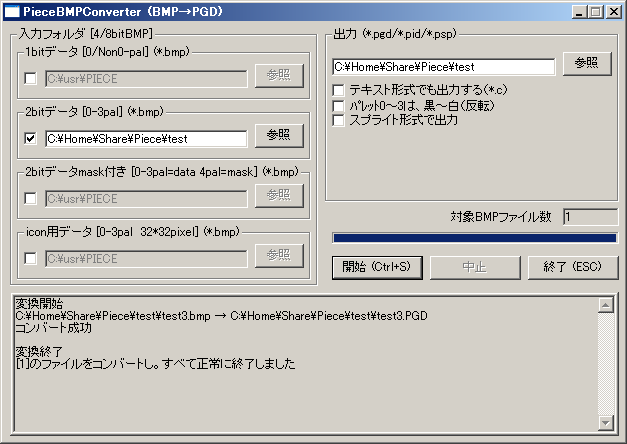
ポリゴンモデルファイル「test3.xml」と、テクスチャファイル「test3.pgd」を、P/ECEに転送してください。

「3Dビューア」を実行して、「test3.xml」を選択し、表示してみてください。
以下のように表示されれば、成功です。
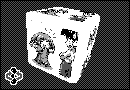
○ポリゴンモデルの制限
「3Dビューア」で表示できるポリゴンモデルは、頂点数と面数に制限があります。
この制限を超えるポリゴンモデルファイルを生成することはできません。
Metasequoiaプラグインがメッセージボックスを表示して、ポリゴンモデルファイルは作成されません。
○ワイヤーフレームモデルの制限
「3Dビューア」で表示できるワイヤーフレームモデルは、頂点数と線数に制限があります。
この制限を超えるワイヤーフレームモデルファイルを生成することはできません。
Metasequoiaプラグインがメッセージボックスを表示して、ワイヤーフレームモデルファイルは作成されません。
○テクスチャ付きポリゴンモデルの制限
Metasequoia上では複数のテクスチャとマテリアルを同時に使用できますが、「3Dビューア」では以下のような制限があります。
- テクスチャを使用しない場合は、複数のマテリアル(面の色)が正しく表示されます。
- テクスチャを使用する場合は、すべての面にテクスチャが適用され、マテリアルの効果は無視されます。
- 複数のテクスチャを同時に使用することはできません。
また、使用できるテクスチャには以下のような制限があります。
- テクスチャサイズは、1×1~256×256ピクセルまでです。正方形でなくても構いません。
- テクセル座標に換算して、(0,0)~(255,255)の範囲を超えるUV座標をマッピングすると、正しく表示されません。
以下は、P/ECEや「3Dビューア」とは関係の無い、Metasequoia一般の動作に関する覚え書きです。
Metasequoia Ver2.3.4の動作にもとづいて、記述しました。
Metasequoiaのデータファイルを別のフォルダに移動すると、テクスチャが表示されなくなることがあります。
たとえば、デスクトップにテクスチャファイル「piece.bmp」を用意し、これを参照するモデルファイル「model.mqo」を作成します。

ファイル配置は、以下のようになっています。
C:\Documents and Settings\Administrator\デスクトップ
│
├─ model.mqo
│
└─ piece.bmp
その後、二つのファイル「model.mqo」と「piece.bmp」を、「C:\Data」へ移動しました。
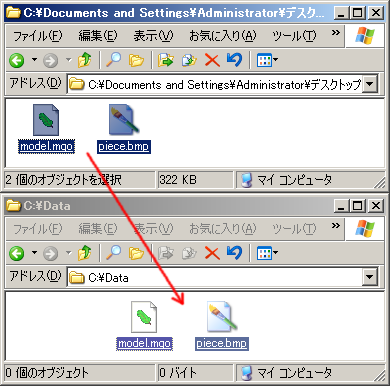
ファイル配置は、以下のようになります。
C:\Data
│
├─ model.mqo
│
└─ piece.bmp
移動後のモデルファイル「C:\Data\model.mqo」を開いてみると、テクスチャが表示されません。
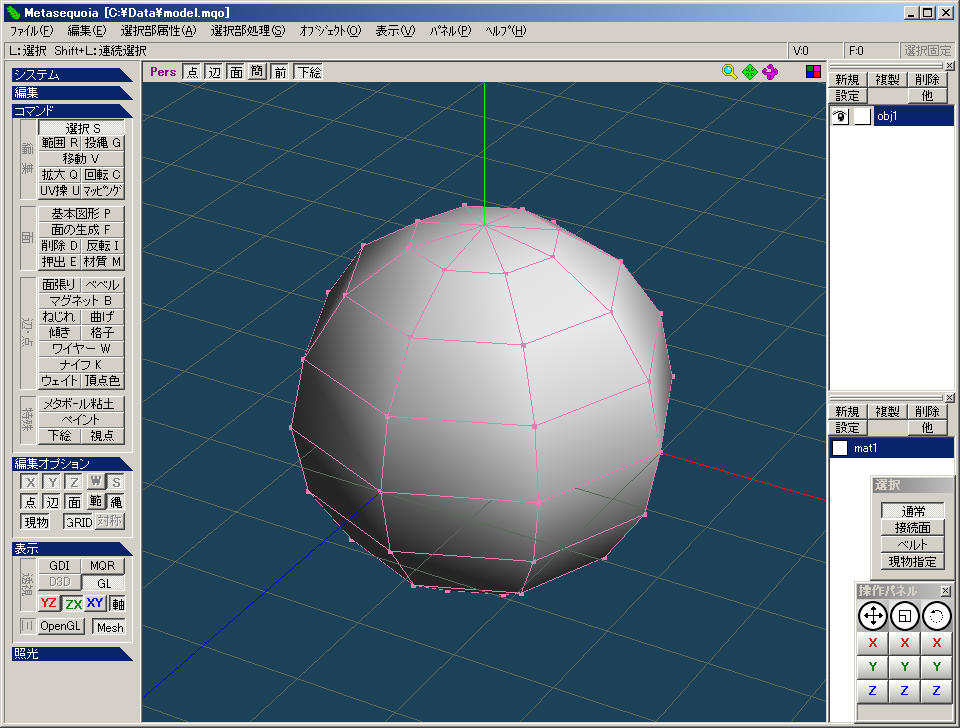
なぜでしょうか?
その理由は、モデルファイル「model.mqo」の中に、参照先テクスチャファイルのフルパスが書かれているからです。
Material 1 {
"mat1" shader(3) col(1.000 1.000 1.000 1.000) dif(0.800) amb(0.600) emi(0.000) spc(0.000) power(5.00) tex("C:\Documents and Settings\Administrator\デスクトップ\piece.bmp")
}
「C:\Documents and Settings\Administrator\デスクトップ\piece.bmp」は「C:\Data\piece.bmp」へ移動してしまっていて、もう存在しないので、テクスチャが表示されないわけです。
この問題を回避するには、テクスチャファイルのフルパスから、パス部分を全部消してしまえばOKです。
メモ帳などで「model.mqo」を開いて、前述の箇所を次のように変更してください。
Material 1 {
"mat1" shader(3) col(1.000 1.000 1.000 1.000) dif(0.800) amb(0.600) emi(0.000) spc(0.000) power(5.00) tex("piece.bmp")
}
こうしておけば、Metasequoiaは、テクスチャファイルがモデルファイルと同じフォルダに存在すると見なします。
モデルファイルとテクスチャファイルの場所が同じであれば、どこのフォルダへ移動しても、きちんとテクスチャが表示されます。
・
・
・
前述の、“ファイルを移動するとテクスチャが消える”という挙動は、Metasequoiaの不具合ではありません。
Metasequoia本来の使用方法では、[ファイル]→[環境設定]→[システム]→「マッピング画像フォルダ」→「模様」で設定されているフォルダに、テクスチャファイルを置くことになっています。
初期設定では、テクスチャファイルを置くフォルダは、「C:\Home\Share\Metasequoia\Texture\」に設定されています。
この設定に従って、テクスチャファイルを「C:\Home\Share\Metasequoia\Texture\」に用意すれば、モデルファイルにテクスチャファイルのフルパスは書かれません。
また、ファイルを移動してもテクスチャは消えません。
先の例では、それ以外のフォルダ「C:\Documents and Settings\Administrator\デスクトップ\」にテクスチャファイルを置いたから、フルパスが必要になったわけです。
これは、正しい挙動です。
でも、実際の使用においては、異なるプロジェクトのテクスチャファイルを一つのフォルダにまとめて置くよりも、それぞれのプロジェクトフォルダに置くことが多いのではないかと思います。
また、プロジェクトフォルダを移動することも少なくないと思います。
そのようなわけで、以上のTipsを記録しておくことにしました。
モデルファイルを直接書き換えるのでなく、正規の方法で、モデルファイルへのテクスチャファイルフルパス出力を回避することもできます。
以下に、その方法も記録しておくことにします。(でも、モデルファイルを直接書き換える方法の方が簡単だと思います(^^;)
①まず、プロジェクトフォルダにテクスチャファイルを用意しておいてください。
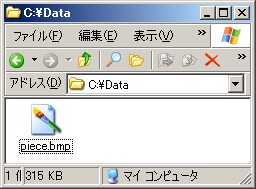
②Metasequoiaを起動し、ただちに、プロジェクトフォルダへ空モデルファイルのセーブを行ってください。
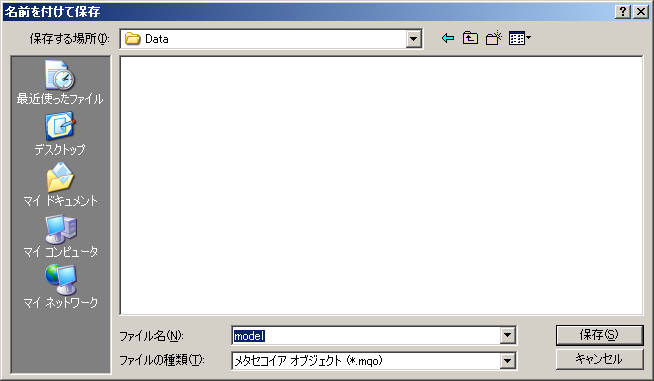
③モデリング作業を行ってください。
モデリング作業中、プロジェクトフォルダ内にあるテクスチャを選択するときに、[参照]ボタンを使うと、下図のようにフルパスが入力されます。

④パスの部分を削って、ファイル名だけにしてください。

⑤モデリング作業を継続してください。
モデリング作業が完了したら、最初に作成したからモデルファイルに上書きセーブし、Metasequoiaを終了してください。
以上の手順でモデルファイルを作成すると、テクスチャファイルのフルパスは出力されず、ファイル名だけになります。
プロジェクトフォルダを移動しても、テクスチャは消えません。
Material 1 {
"mat1" shader(3) col(1.000 1.000 1.000 1.000) dif(0.800) amb(0.600) emi(0.000) spc(0.000) power(5.00) tex("piece.bmp")
}
一見、最初に空モデルファイルをセーブする手順②が無駄に見えますが、必要です。
この手順を省くと、Metasequoiaがプロジェクトフォルダの位置を認識できず、④の手順でフルパスを削ったテクスチャファイルを見つけられなくなります。
結果として、⑤でテクスチャが表示されなくなってしまいます。
遅くとも、テクスチャを選択するより先に、プロジェクトフォルダへモデルファイルのセーブを行ってください。
Tue Jul 04 22:41:43 JST 2006 Naoyuki Sawa (nsawa@piece-me.org)